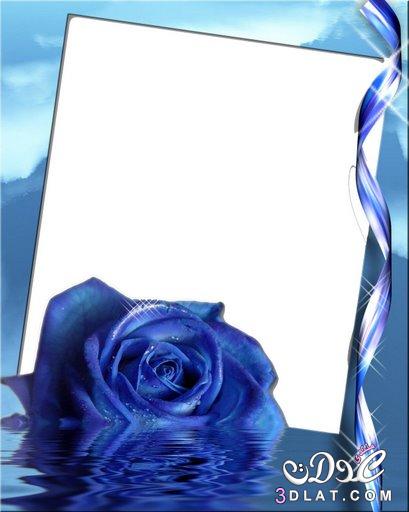برواز للصور بالفوتوشوب

يتيح لك إطار الصورة في برنامج فوتوشوب إضافة إطارات أنيقة وجميلة حول صورك. إنها طريقة رائعة لجعل صورك تبدو أكثر احترافية وجاذبية. هناك مجموعة متنوعة من إطارات الصور المتاحة في Photoshop، ويمكنك أيضًا إنشاء إطارات مخصصة خاصة بك.

1. تحضير الصورة
أولاً، افتح الصورة التي تريد إضافة إطار لها في برنامج فوتوشوب. ثم انقر فوق علامة التبويب “صورة” في شريط القائمة العلوي وحدد “حجم الصورة”. في مربع حوار “حجم الصورة”، تأكد من تحديد الخيار “بيكسل” من القائمة المنسدلة “الوحدة”. ثم أدخل الأبعاد المرغوبة للصورة في الحقول “العرض” و”الارتفاع”. انقر فوق “موافق” لحفظ التغييرات.


2. إضافة إطار صورة

بمجرد تحضير الصورة، يمكنك إضافة إطار لها. للقيام بذلك، انقر فوق علامة التبويب “تحرير” في شريط القائمة العلوي وحدد “الإطار”. في مربع حوار “إطار”، انقر فوق القائمة المنسدلة “إطار” واختر الإطار الذي تريده. يمكنك أيضًا ضبط عرض الإطار ولونه وتدرجه اللوني باستخدام الخيارات الموجودة في مربع الحوار “إطار”. انقر فوق “موافق” لحفظ التغييرات.

3. تخصيص الإطار

إذا كنت تريد تخصيص الإطار، فيمكنك القيام بذلك عن طريق النقر فوق علامة التبويب “تعديل” في شريط القائمة العلوي واختيار “إطار”. في مربع حوار “إطار”، يمكنك ضبط عرض الإطار ولونه وتدرجه اللوني. يمكنك أيضًا إضافة ملمس أو نقش إلى الإطار. انقر فوق “موافق” لحفظ التغييرات.
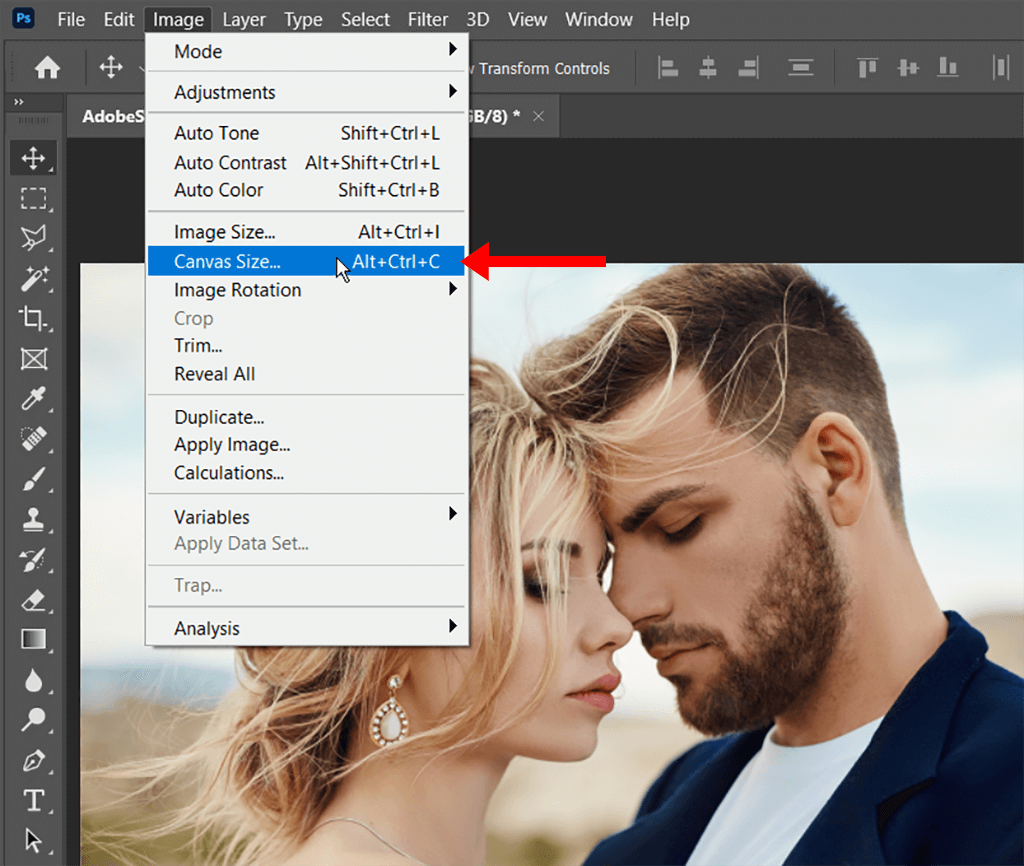
4. حفظ الصورة

بمجرد الانتهاء من إضافة إطار للصورة، يمكنك حفظ الصورة. للقيام بذلك، انقر فوق علامة التبويب “ملف” في شريط القائمة العلوي وحدد “حفظ باسم”. في مربع حوار “حفظ باسم”، حدد الموقع الذي تريد حفظ الصورة فيه وأدخل اسمًا للملف. من القائمة المنسدلة “تنسيق”، اختر نوع الملف الذي تريد حفظه. انقر فوق “حفظ” لحفظ التغييرات.

5. استخدام أنماط الإطار
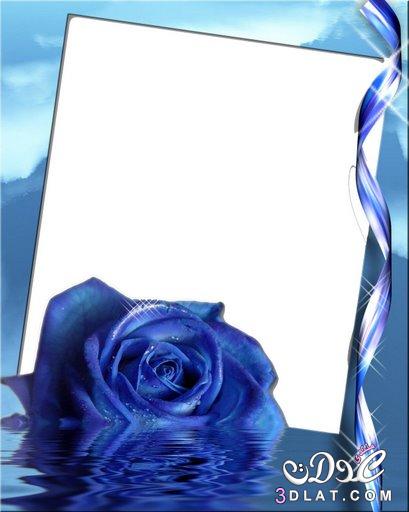
يوفر برنامج فوتوشوب مجموعة من أنماط الإطار التي يمكنك استخدامها لإضفاء مظهر أكثر احترافية على صورك. لاستخدام نمط إطار، انقر فوق علامة التبويب “نافذة” في شريط القائمة العلوي وحدد “أنماط”. في لوحة “الأنماط”، انقر فوق القائمة المنسدلة “الإطار” واختر النمط الذي تريده. سيتم تطبيق النمط المحدد على الإطار الخاص بك.

6. إنشاء إطارات مخصصة

إذا لم تجد نمط إطار يناسبك، فيمكنك إنشاء إطار مخصص خاص بك. للقيام بذلك، انقر فوق علامة التبويب “تحرير” في شريط القائمة العلوي وحدد “إطار”. في مربع حوار “إطار”، انقر فوق الزر “إعدادات مسبقة مخصصة”. في مربع حوار “إعدادات إطار مخصصة”، يمكنك ضبط عرض الإطار ولونه وتدرجه اللوني. يمكنك أيضًا إضافة ملمس أو نقش إلى الإطار. انقر فوق “موافق” لحفظ إعداداتك المسبقة المخصصة.

7. نصائح لاستخدام إطارات الصور
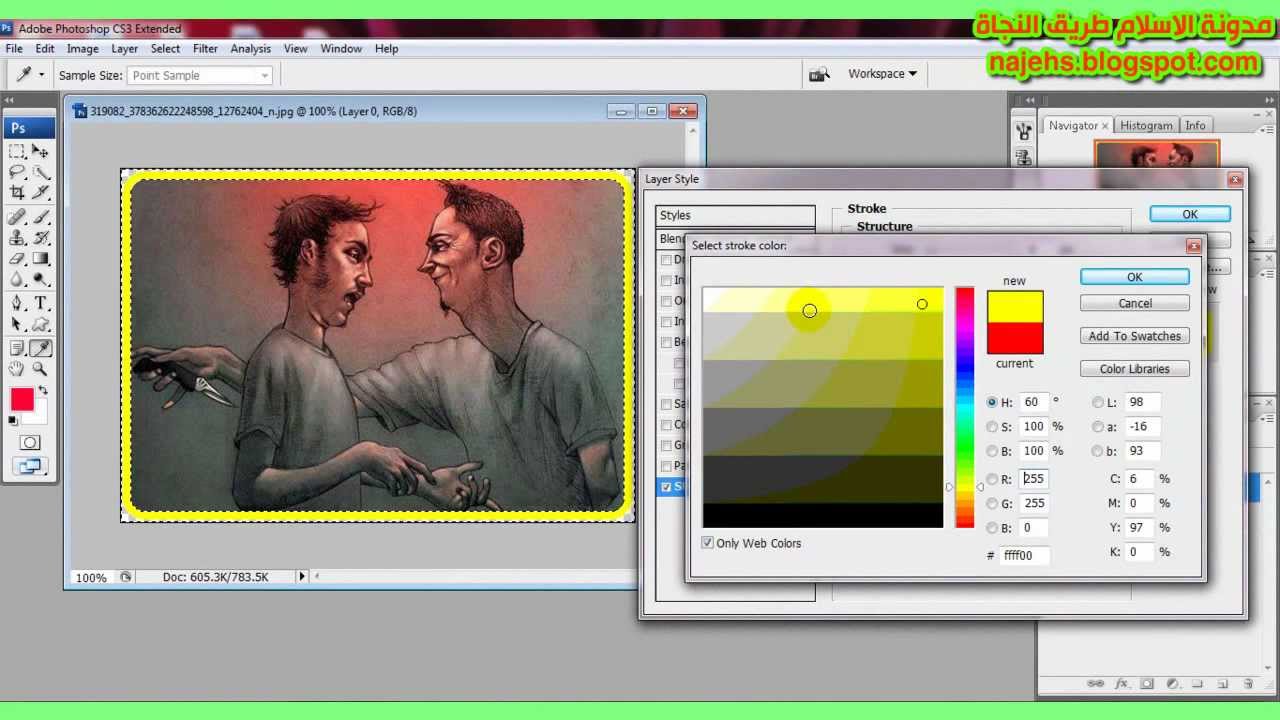
إليك بعض النصائح لاستخدام إطارات الصور في برنامج فوتوشوب:
اختر إطارًا يكمل صورتك ولا يصرف الانتباه عنها.

استخدم أنماط الإطار لإضفاء مظهر أكثر احترافية على صورك.

لا تخف من تجربة إطارات مختلفة لمعرفة ما يبدو أفضل على صورك.

الاستنتاج

تعد إطارات الصور في برنامج فوتوشوب أداة قوية يمكن استخدامها لتحسين صورك. من خلال اتباع النصائح الواردة في هذه المقالة، يمكنك إضافة إطارات جميلة ومهنية إلى صورك.